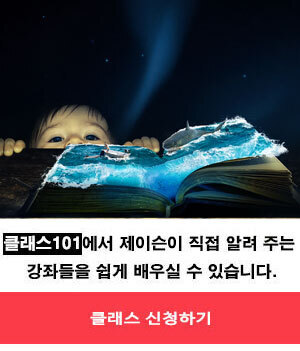포토샵 초보 강좌 나무 따기
포토샵 합성시 가장 많이 사용하는 방법입니다.
나무뿐 아니라 경계선이 뚜렷한 이미지 같은 경
우 모두 이와 같은 방법으로 현재 저는 작업하고
있습니다. 개인적으로 가장 빠르게 누끼를 딸 수
있는 방법이라고 생각합니다.
stock link
위의 각각의 사진 링크를 클릭하시면 작업해 사용했던 사진을 다운로드 하실 수 있습니다.
강좌의 모든 이미지는 클릭하시면 큰 화면으로 보실 수 있습니다.
1. 먼저 작업할 사진을 불러 옵니다. 상단 메뉴 File (파일) - Open (열기) 저장된 폴더로 이
동 후 작업할 사진을 불러 옵니다. Magic Wand Tool (자동 선택 도구)를 선택합니다. 그리고
이미지를 참고해 각 효과를 적용합니다. 상단의 사각 모양 중 Add To Selection(선택 영역에
추가) 를 선택하시고 Tolerance(허용치) 30 Anti-alias(앤티 앨리어스) 에 체크해 줍니다. 그
리고 하늘 부분 아무곳이나 한번 클릭합니다. 그러면 선택 영역이 나타날 겁니다. 나무 안쪽
빈 공간에도 나타날 것이고 전체적인 하늘 선택 라인 구간에도 나타날 것입니다. 아직 선택되
지 않은 부분도 있을 것입니다. 이제 아직선택 되지 않은 나머지 선택 영역 아무 곳이나 다시
한번 클릭합니다. 그러면 선택 영역이 아까 보다 조금 남게 될 것입니다. 마저 더 선택할 곳
이 있다면 다 선택하여 하늘 부분의 선택 영역이 깔끔하게 될 때까지 선택 합니다. 제가 사용
한 이미지는 아마 2번 이면 깔끔하게 하늘 부분만 선택이 완료 될것입니다.
2. 이제 레이어 패널 아래의 Add a layer mask (레이어 마스크)를 선택해 줍니다. 그러면 나
무만 사라지고 하늘만 남게 됩니다. 레이어 마스크도 생겼고 레이어 마스크에 나무 모양이 나
타날 것입니다. 이제 나무를 나타나게 하고 하늘 선택 부분은 사라지게 해야 합니다. 반전 시
킵니다. 단축키 Ctrl + I 를 눌러 주셔도 되고 아래 이미지 처럼 메뉴를 통해 이동해 클릭해 주
셔도 됩니다. 반전 시키 셨으면 이제 새로운 하늘 사진을 불러 옵니다. 자연스럽게 합성이 잘
되는지 나무가 잘 따진건지 확인해야 합니다. 불러오 새로운 하늘 사진을 레이어 아래로 드래
그해 맨 아래에 위치 시킵니다. 레이어 아래로 이동시키면 나무 아래로 하늘 사진이 이동할
것입니다.
3. 이제 하늘 이미지가 작기 때문에 조금 키워 주는 작업을 하겠습니다. 단축키 Ctrl + T 또는
상단 메뉴를 통해 자유변형을 활성화 시킵니다. 그리고 이미지 크기를 확대 합니다. 적당한 크
기로 조절하신 후 엔터를 눌러 줍니다. 여기서 끝을 내도 되지만 나무의 테두리 부분이 약간
하햫게 남을 경우가 있습니다. 이미지에 따라 다르지만 나무 바깥 부분이 하늘 색상과 조금
겹쳐 나게 나타나는게 대부분입니다. 제가 사용한 나무 사진의 하늘 부분은 하얀색에 가까웠
기 때문에 약간 하햫게 나타날 것입니다. 그러니 지금 새로 합성한 하늘 사진과 어울릴 수 있
도록 레이어 스타일을 이용애 이너 그로우 효과를 적용시켜 나무의 바깥 부분을 비슷한 하
늘 부분 색상으로 만들어 줍니다. 아래 이미지의 설정을 참고 하셔셔 작업하시기 바랍니다.
(이미지를 클릭 하시면 확대해서 보실 수 있습니다)
'포토샵 초보 강좌 (Beginner)' 카테고리의 다른 글
| 포토샵 초보 강좌 비 오는 효과 (Photoshop CS6 Rain Effect Tutorial ) (4) | 2016.01.30 |
|---|---|
| 포토샵 초보 강좌 하늘 바꾸기 (Photoshop Beginner Tutorial Replace the Sky) (0) | 2016.01.30 |
| 포토샵 초보 강좌 빈티지 효과 (Photoshop Vintage Photo Effect) (0) | 2016.01.30 |
| 포토샵 CS6 강좌 별 하늘 효과 (Photoshop CS6 Starry Night Sky Effect ) (5) | 2016.01.30 |
| 포토샵 CS6 강좌 숲 속의 태양 광선(햇빛) 효과 (Photoshop CS6 Sun Rays in Forest Tutorial ) (4) | 2016.01.30 |